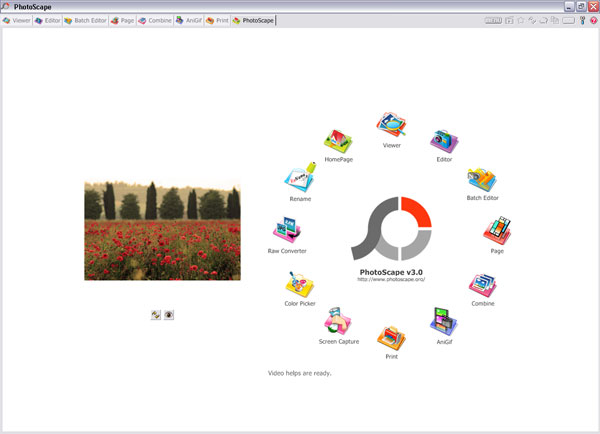
เริ่มต้นด้วยสิ่งที่มีคนเรียกร้องกันเข้ามก่อนเลย อิอิ นั่นก็คือ เมนู Batch Editor ค่ะ อันนี้ล่ะ ที่เอาไว้จัดการรูปเป็นร้อยเป็นพันรูปได้โดยการคลิ๊กๆ ย่อรูป แต่งรูป ใส่ลายน้ำ ใส่ชื่อเรา สารพัดจะทำค่ะ ทำทีเดียว แสดงผลทุกรูปทั่วถึงกัน เริ่ศ!!
มาดูคร่าวๆกันก่อน หน้าตาแบบนี้ค่ะ ไม่ยากเลย เลือกโฟลเดอร์รูปทางซ้ายมือที่เราจะทำ แล้วคลิ๊กค้างไว้ ลากมาปล่อยตรงกลาง จะเอารูปไหนบ้าง ลากมาเลยค่ะพี่น้องงง !! รูปที่เราลากมา จะไปเรียงกันหน้าสลอนอยู่ด้านบนนั่นเอง

เลือกรูปจนพอใจแล้ว 200 กว่ารูป ก็มาดูเมนูแต่งรูปขวามือเลยค่ะ แบ่งออกเป็น 3 หน้า มามุงหน้าแรกก่อน Homeตรงนี้จะเป็นพวก ใส่กรอบให้รูป ย่อรูป(กำหนดขนาดรูป) วาใช้วิธีเอาด้านกว้าง 500 แค่นั้น ด้านอื่นมัน set ออโต้นะคะ
แล้วก็มีพวกใส่ขอบ ใส่เส้นขอบให้รูป ลองกดดูนะคะ วาเอาแค่ขนาด 500 pixel แล้วก็ใส่กรอบรูปแบบที่เลือกไว้ พอแล้วค่ะ ไปดูหน้าต่อไปเลย

หน้าถัดมา Filter จะเป็นพวกใส่เอฟเฟคต่างๆ เช่น ปรับ ขาว ดำ สว่าง มืด ใส่ลูกเล่น เพิมความคมชัด ปรับแสง สี เสียง อลังกาลงานสร้างค่ะ

ต้อง ลองจิ้มดูนะคะ แล้วดูรูปเราว่าพอใจรึยัง เราต้องกดดูรูปอื่นๆด้วยนะคะ เพราะว่ารูปนี้อาจจะสวย รูปอื่นอาจจะไม่สวยก็ได้ ถ้าเราแต่งมากเกินไป ถ้าเราไม่เอาเอฟเฟคเลย ก็ไม่ต้องมา ยกเลิกทีละอันค่ะ ติ๊กช่อง Apply Filter ออก ก็เป็นอันจบ

หน้าต่อไป เป็น Object ค่ะ อันนี้จะเอาไว้ ใส่การ์ตูนลูกเล่นน่ารักๆของโปรแกรม
แล้วก็ตัวหนังสือที่เราสามารถพิมพ์ใส่ได้เองเลยนะคะ
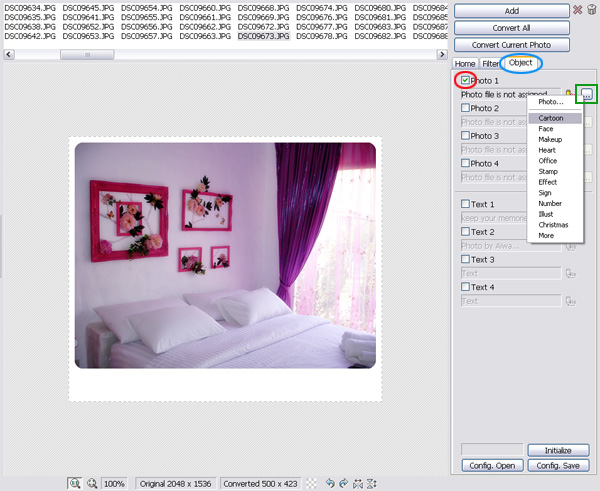
ลองเลือกมาอันนึง ก็ปรับขนาดแล้วก็หาทำเลเหมาะๆ วางเลยจ้า

จากนั้นไปที่ Text ติ๊กเครื่องหมายถูกหน้าช่อง แล้วก็จะมีหน้าต่างเด้งขึ้นมา
ให้เราพิมพ์ข้อความที่ต้องการ ก็พิมพ์เลยค่ะ
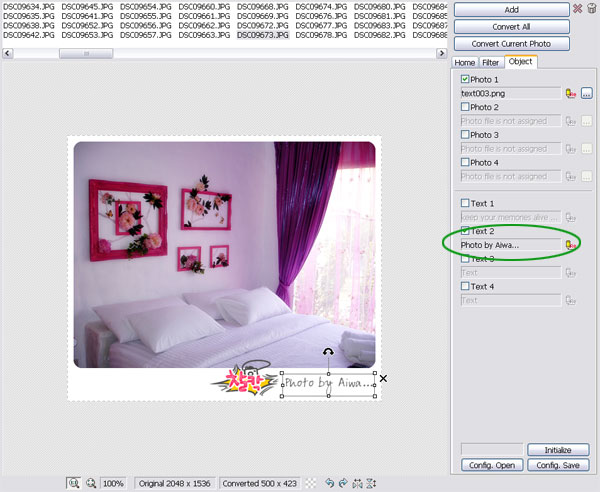
ลองไปกดดูรูปอื่นมั่งว่าโอเคมั๊ย ออกมาเป็นยังไง จิ้มๆๆๆดูได้เลยนะคะ
รูปอื่นก็จะมีตัวหนังสือ มีการ์ตูนเหมือนกันทั้งหมดค่ะ ทั้ง 200 กว่ารูปเลย
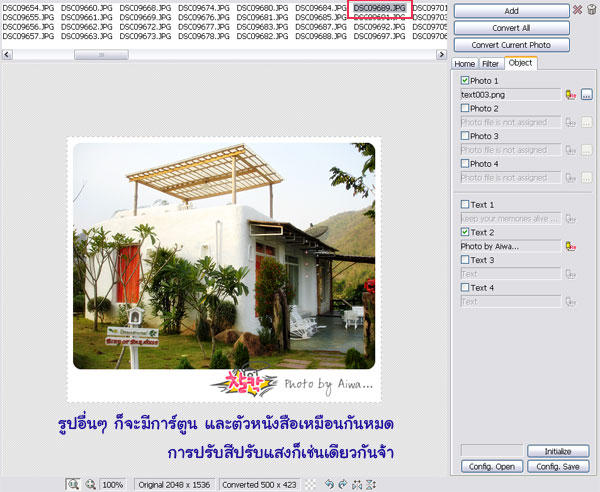
เอา ล่ะ เสร็จแล้ว (ง่ายมั๊ยคะ?) กดไปที่ Convert All เลยค่ะ เพื่อ Save พอกดปุ๊บ จะมีหน้าต่างใหญ่ๆเด้งขึ้นมานะคะ ไม่ต้องตกใจค่ะ ค่อยๆดูไป
เลือกที่อยู่ของรูปที่เราต้องการ Save กันก่อนนะคะ
1. ถ้าเลือกอันบนสุดเลย คือ มันจะสร้างโฟล์เดอร์ Output ให้เราเองเลย
ก็เซฟลงในนั้นเลย กด Save จบ
2. ลองกดดูแล้ว มันสร้าง Output เหมือนกัน เลยยังหาข้อสรุปไม่ได้ (- -)
3. อันนี้วาใช้บ่อยสุด คือ เลือกโฟลเดอร์ของเราเอง โดยการกดปุ่ม 3 จุดหาโฟลเดอร์ค่ะ
ถัด ไป จะเป็นส่วนของชื่อไฟล์ เราสามารถเปลี่ยนชื่อไฟล์จะได้ไม่งง ไม่ซ้อนทับกัน เรียงลำดับได้เลย ตามการเรียงรูป ไม่ต้องมาเป็นไฟล์ที่ออกจากกล้องมานะคะ (ไม่จำเป็นต้องเปลี่ยนก็ได้ ถ้าโฟลเดอร์เก็บรูปไม่มีรูปที่ซ้ำกันอยู่แล้ว หรือเป็นโฟลเดอร์ว่าง)
กดดูแล้ว ดูตัวอย่างค่ะ ว่าออกมาจะชื่อแบบนี้ พอใจมั๊ย แล้วก็ Save เลยจ้า

อ่า มันดำเนินการ Save ให้เราอยู่ค่ะ รอแปปนึง 2 นาที

ไม่นานเกินรอ 217 รูปของเราก็ เสร็จแล้ว !!
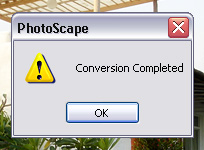
เอาล่ะมาดูผลงานของเราซักหน่อย ... เป็นการใช้เมนูต่อไปด้วยเลย นั้นก็คือ Viewer จ้า
กด เมนูบนซ้ายสุดได้เลย มันก็จะเด้งมาหน้านี้แล้ว เลือกโฟลเดอร์ที่เรา Save ไว้ แล้วก็ส่องๆกันหน่อย ลักษณะของเจ้า Viewer นี้ก็คือเหมือนๆกับ ACDSee นั่นเองค่ะ

เราสามารถดูรูปเต็มๆได้โดยการ ดับเบิ้ลคลิ๊กที่รูปนั้นๆ แล้วโปรแกรมก็
จะให้เราเห็นเป็นภาพเต็มจอ เต็มตาเลยจ้า

เอาล่ะ มาส่องรูปอื่นๆกันบ้าง เราจะเห็นสิ่งผิดปกติอย่างนึงค่ะ !!
นั่นก็คือ รูป อะ อะ เอียง . . . . (- -) ซึ่งก่อนการทำ Batch รูปนั้น เราควรที่จะแยกหมวด รูปแนวตั้งแนวนอนก่อนนะคะ
แต่ ถ้าเป็นรูปที่ใส่กรอบเฉยๆไม่ได้ ใส่ตัวอักษรอันนั้นไม่มีปัญหาค่ะ แต่ว่ายังไง เราก็อย่าไปมีปัญหามันเลย เอียงได้ก็แก้ได้ค่ะ ใช้ลูกศรข้างล่างนั้นเอง ถ้ารูปเอียงซ้ายอยู่ก็กดขวา รูปเอียงขวาอยู่ก็กดซ้าย แค่นี้เอง....สบายมากค่า

หน้าตาอาจจะประหลาดนิดนึง แต่ก็เอาเถอะ ช่างมันค่ะ

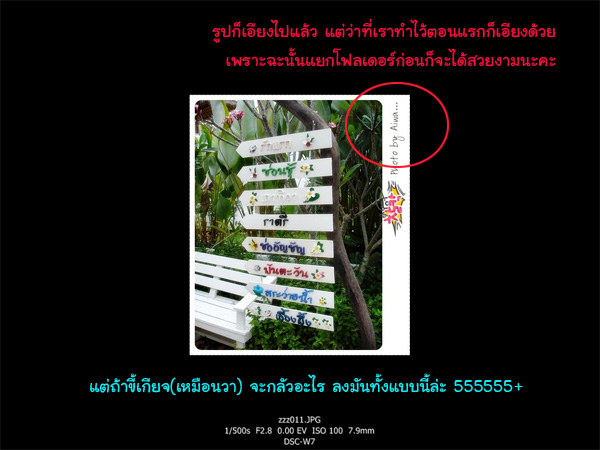
อ่าเสร็จแล้วค่ะ วิธีการทำรูป รีวิวทีละมากๆ ไม่มีอะไรยากเลย ไหนๆก็มาแล้ว แถมเมนูอื่นๆด้วยแล้วกันค่ะ เริ่มจาก
Combine น่าจะเป็นการ เรียงรูปนะคะ วาก็ไม่แน่ใจ ไม่ได้รู้ละเอียด แต่ก็ลองเล่นคร่าวๆค่ะ กดไปที่เมนูนี้เลย
หน้าตาก็เหมือนๆเมนูอื่นๆทั่วไปค่ะ

เริ่ม แรกเลย เลือกรุปก่อน เลือกได้ปุ๊บก็ลากข้ามมาเช่นเดิม (หรือใช้กดคำว่า Add ขวามือก็ได้นะคะ) พอลากมา รูป 1 รูป 2 ก็จะเห็นความเปลี่ยนแปลงทันที อ๋อออ มาเรียงลงข้างล่างติดกันด้วย!!
เมนูอื่นๆเป็นการปรับ ใส่กรอบ ใส่เส้น ปรับขนาด วาขอข้ามไปนะคะ ลองกดกันดูค่ะ เมนูคล้ายๆอันอื่นเลย

ลองกดไปที่เมนู Side รูปก็เรียงไปทางด้านข้าง อ๋อๆๆ....

แล้ว ก็ลองกดไปที่ Checker รูปก็เกาะกลุ่มกันเป็นตาราง เราเลือกได้ด้วยนะคะ ว่าจะให้เรียงแถวละกี่รูป อะไรแบบนี้ ก็ดูสวยดีค่ะ ไม่ต้องลากทีละรูปในโฟโตชอป ถ้าเราอยากได้แบบนี้ สะดวกดี

อ้า เซฟๆๆ สวยดีๆ กด Save ก็จะ Save ตามปกติเลยค่ะ

และรูปก็ออกมาแบบนี้
ท๊า ดา . . . . .

เมนูต่อไปกันเลย หิวข้าวแล้ว วาเร่งมือหน่อยยยยย !!

AniGif ค่ะ ดูจากชื่อแล้ว ก็คงเอาไว้ทำรูปกระพริบๆนั่นเอง วิธีทำรูปแบบนี้ เราควรที่จะ ทำรูปให้ได้ สวยงามและมีขนาดเท่ากันมาซะก่อนนะคะ ไปทำที่เมนู Editor ก็ได้ค่ะ แล้ว Save เรียงกันไว้ วาใช้รูปเดิมนั่นล่ะ มาลองดูกัน ว่ามันจะกระพริบออกมายังไง
กด ที่เมนูข้างบนเช่นเดิม พอเข้าหน้านี้ก็ลากรูปเหมือนเดิม ไม่ต้องคิดมากเลยค่ะ พอลากมารูปที่ 2 ปุ๊บ มันก็กระพริบเลยทันที !!! เสร็จแล้วค่ะ ง่ายมั๊ย


รู้สึก เหมือนมันกระพริบไวไปหน่อย หาทางเปลี่ยนเวลาดีกว่า ใต้รูปด้านบนจะมีเวลาหน่วงเป็นวินาทีอยู่ ก็เลยลองกดดูค่ะ ก็มีให้เปลี่ยนเวลาจริงๆ
กดแล้วก็พิมพ์เวลาไปซัก 100 ค่ะ 100 เท่ากับ 1 วินาทีนะคะ อยากได้แค่ไหนก็พิมพ์ดูเลย รอดูความแตกต่างได้ทันที

มาดูรายละเอียดขวามือหน่อย ตามที่รูปบอกเลยค่ะ เปลี่ยนเวลา ใส่เอฟเฟค อ้อ ใส่เอฟเฟคแล้วสวยมาก แต่รูปใหญ่โตมากมายยยยยย

ลองกดเปลี่ยนเอฟเฟคดูก็ได้ค่ะ กดเลือก มันก็จะเปลี่ยนเลยทันที แต่ดูแล้วไม่เหมาะที่จะทำรูปใหญ่ๆนะคะ ทำแบนด์เนอร์เล็กๆพอไหวอยู่ค่ะ

เมื่อพอใจแล้วก็ กด Save เลยค่ะ

รูปที่ได้มา ที่ขนาดไม่ใหญ่มาก (46KB ถือว่าใหญ่อยู่นะคะ) ถ้าทำใน ImageReady ที่มันมากับ Photoshop
อันนั้นจะได้ไม่น่าเกิน 10KB ถ้ารูปขนาดนี้ วาไม่แน่ใจว่าปรับยังไง แต่ถือว่าไฟล์ใหญ่มากทีเดียว

เอาล่ะ กลับมาดูหน้าแรกดีกว่า .... ที่จางๆลงไปคือวา ทำให้ดูไปหมดแล้วนะคะ ว่าใช้ยังไง
มาลุยที่เหลือกันดีกว่าค่ะ

เริ่ม จากข้างล่างแล้วกัน ปริ๊นรูป ... อันนี้วาไม่แน่ใจและก็ไม่ค่อยได้ปริ๊น อาจจะต้องมีความสามารถเกี่ยวกับปริ๊นเตอร์ด้วย ซึ่งวาไม่มีปริ๊นเตอร์ แล้วที่ออฟฟิสก็ อลังการเกิน All in one มากๆ เลยไม่เล่นดีกว่า
ลอง เลือกรูปใส่กรอบแล้วกดปริ๊นดูว่ามันจะชัดรึเปล่า แต่ยังไงเอารูปไฟล์ใหญ่ๆ ออกมาจะได้ชัดๆนะคะ ลองตั้งค่าดีๆจ้า (สรุปคือ วาไม่รู้หัวข้อนี้ ผ่านค่ะ อิอิ)
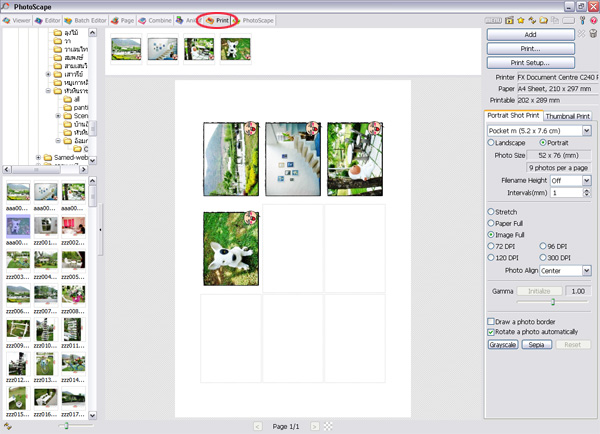
ต่อกันด้วย Screen Capture การแคปรูปหน้าจอ แบบ Advance ค่ะ (นั่น! เว่อร์ได้อีก) พอกดปุ่มนี้ปุ๊บ มันจะเด้งดึ๋ง หน้าต่างเล็กๆขึ้นมาค่ะ ดูคร่าวๆแล้วก็ เลือกกดมั่วกันเลย ลุย!!

เริ่มอันบนสุดก่อน Capture Full Screen อันนี้เราเข้าใจดีอยู่แล้ว
คือแคปมันทั้งจอนั้นล่ะค่ะ เมื่อกดปุ๊บ มันก็จะเด้งไปที่ หน้า Editor อัตโนมัติ
พร้อม ตัด ย่อ แล้วก็ Save ได้เลย
* หน้าต่างเล็กๆที่ให้กดแคปจะขวางอยู่ กดกากบาท ปิดได้เลยนะคะ

มา ดูอันที่ 2 ค่ะ Capture Window พอเรากดที่ปุ่มนี้ปุ๊บ ก็จะเด้งไป หน้าไหนก็ได้ แล้วจะมีขอบดำๆขึ้นเต็มไปหมด เราอยากแคปตรงไหน ก็คลิ๊กเมาส์ 1 ที มันก็จะเด้งไปให้ที่หน้า Editor เช่นกัน

* *
นี่คือรูปที่ได้จากการแคปจอ แบบที่ 2 จ้า

เอ้ามาที่ปุ่มที่ 3 ค่ะ ปุ่มสุดท้าย อันนี้ เราจะเลือกล้อมกรอบได้เลยว่าจะเอาตรงไหน
พอกดปุ่มปุ๊บ ก็ไปที่หน้าที่ต้องการ คลิ๊ก 1 ครั้ง จะมีเมาส์ลากออกมาเป็นกรอบค่ะ
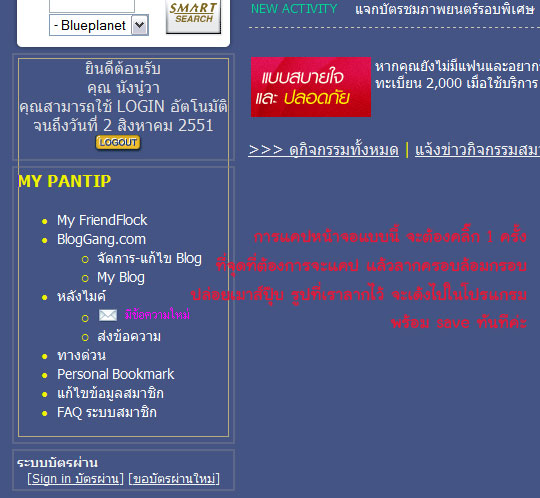
พอคลิ๊กซ้ำอีกครั้ง เป็นการจบการลากกรอบ เราก็จะได้ภาพออกมา ที่ Editor แล้วค่ะ
ปล. โปรแกรม Photoscape มิสามารถ Capture โปรแกรมตัวมันเองได้ค่ะ

จบแล้วค่ะ เรื่องการแคปหน้าจอ ต่อไป ไปดูที่ Color Picker ซึ่ง วาไม่รู้มันเอาไว้ทำอะไร - -"
เติม สี เลือกสี เพื่ออะไร เอาไปใช้ตรงไหน หรือเลือก Code สีหว่า ที่ดูแล้วเข้าใจก็คงจะเป็น อาจจะให้เลือกสีที่พอใจแล้วมาดู Code สีแบบนี้รึเปล่าหนอ
เอาเป็นว่า ข้ามค่ะ !!


ต่อไปเป็น Raw Converter
Converter RAW to JPG
taken by DSLR camera
ซึ่ง วาไม่มีไฟล์ตัวนี้ เลยไม่รู้จะทดสอบยังไง พอดีอาหมู xebec จากห้อง BP Pantip.com มาช่วยไขความกระจ่าง ให้พอสังเขปดังนี้ค่ะ ขอบคุณอาหมูมา ณ โอกาส นี้ด้วยนะค๊า _/|_
RAW ทำอย่างนี้ครับ
กด ตรง RAW Converter ก็จะขึ้นมาเป็นหน้าอย่างข้างล่าง แต่ยังไม่มีรูป และไม่มีชื่อแฟ้มนะ ต้องไปหาแฟ้มมาก่อน โดยคลิกที่ ADD แล้วเลือกแฟ้มมาใส่
จาก นั้น ก็เลือก Covert ก็จะมีกรอบเล็กถามว่า เปลี่ยนจาก RAW เป็น Jpeg ใช่ไหม เราก็กด YES มันก็จะทำให้เลยครับ แล้วออกมาตามรูปข้างล่าง เราก็เซฟเป็นภาพ Jpeg ได้เลย ดูเหมือนจะใช้ได้กับ RAW หลายชนิดเลย
ที่อาใช้ ก็คือ RAW ของ Canon ครับ
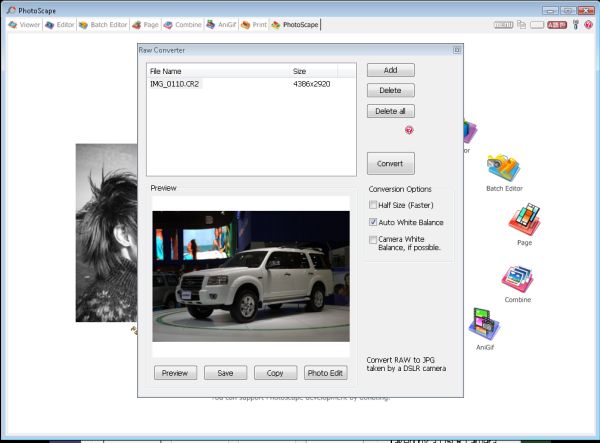
 ~
~ ต่อไปก็คือ Rename ค่ะ เป็นการเปลี่ยนชื่อไฟล์รูปของเรานั่นเอง พอกดเข้าไปแล้ว ก็จะมีให้ Add รูปเพื่อเปลี่ยนชื่อ ก็ลองทำดูค่ะ เลือกรูปมาเลย น่าจะเอาไว้สำหรับเปลี่ยนชื่อรูปทีละเยอะๆ ไม่ต้องเหนื่อยค่ะ

เสร็จแล้ว พอใจแล้ว ก็กดปุ่ม Convert เลยค่ะ
พอมีถามว่า "จะเปลี่ยนชื่อ จริงดิ ?" ก็ OK เลย เสร็จแล้วววว
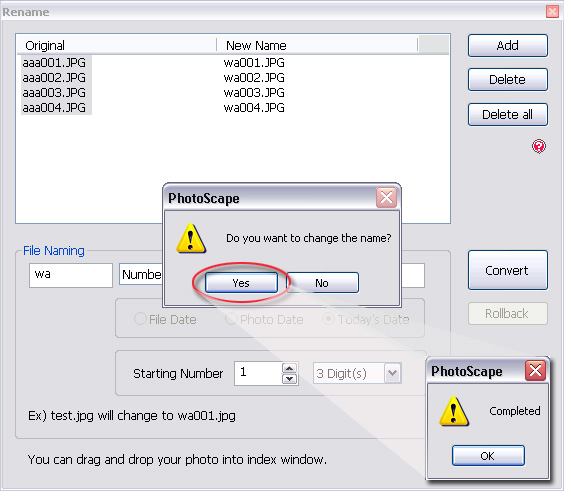
มาดูผลงานกัน ชื่อไฟล์ ของเราเปลี่ยนไปแล้วจ้า

และสุดท้าย ก็คือปุ่ม Link ไป Homepage ของเวปเค้านั่นเอง
เอาล่ะค่ะ คิดว่าน่าจะพอคร่าวๆเนอะ ขอจบ How To Photoscape 2 เอาไว้เพียงเท่านี้ก่อนนะคะ






เวลาเรา capture แล้วไปเชฟไว้ที่ไหนครับ
ตอบลบcapture แล้วแต่ตามหาไม่เจอเลย